
آموزش کار با واتساپ از نصب تا تنظیمات پیشرفته و چت کردن با این پیامرسان، در آموزش کار با واتساپ ابتدا با نصب این پیامرسان آشنا خواهید شد و سپس به چت کردن در WhatsApp و تنظیمات پیشرفته در این اپلیکیشن مسلط میشوید. چگونه کار با واتساپ را شروع کنیم؟ واتساپ (WhatsApp) یک اپلیکیشن پیام رسان است که در سال 2014 توسط فیسبوک خریداری شد. در آموزش کار با واتساپ شما استفاده از این برنامه را فرا خواهید گرفت و به جمع یک میلیارد نفری خواهید پیوست که از واتساپ استفاده میکنند
بخش اول: آموزش نصب واتساپ

1- دانلود و نصب واتساپ: به این منظور اپ استور یا فروشگاه پلی گوشی خود را باز کرده و نسبت به پیدا کردن و نصب این برنامه اقدام نمایید.
شما می توانید از لینک زیر آخرین نسخه واتس اپ اندروید رو بطور مستقیم دانلود کنید.
2- باز کردن واتساپ: بر روی آیکون آن که با زمینه سبز رنگ و تلفن سفید مشخص است، بزنید. قبل از شروع به استفاده، تنظیمات لازم را باید اعمال نمایید.
3- دسترسی به مخاطبین در واتساپ: با نمایش پیام مربوط، بر روی دکمه اوکی بزنید.
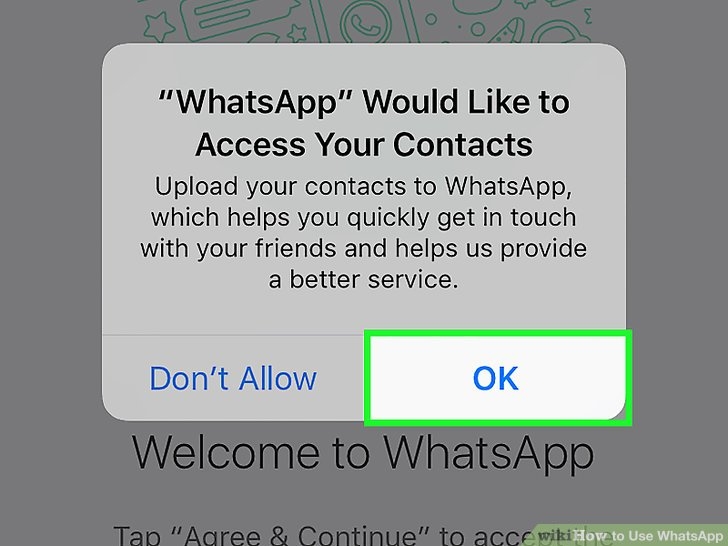
4- اعلام موافقت و ادامه: بر روی دکمهای که در انتهای صفحه نمایش موجود است، بزنید.
5- وارد کردن شماره تلفن در واتساپ: در فیلد وسط صفحه، شماره تلفن را وارد کنید.
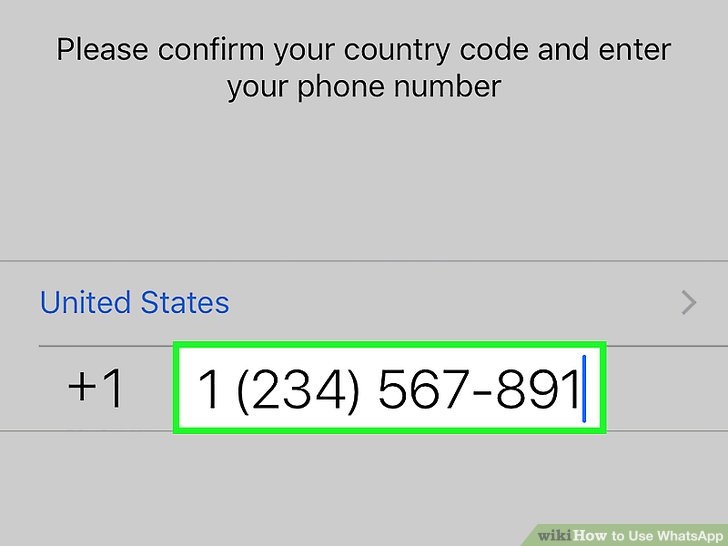
6- اتمام نصب واتساپ: با زدن بر روی گزینه انجام (done) در بالا و گوشه سمت راست صفحه نمایش، پیام تاییده شماره تلفن برای شما ارسال خواهد شد.

در اندروید باید بر روی گزینه بعدی (next) در پایین صفحه بزنید.
7- باز کردن پیام رسان تلفن: برای مشاهده پیام دریافتی، پیام رسان را باز کنید.
8- بر روی پیام از واتساپ بزنید: کد موجود در پیام را برای استفاده از واتساپ وارد نمایید. به طور جایگزین میتوانید بر روی لینک دریافتی کلیک نمایید.
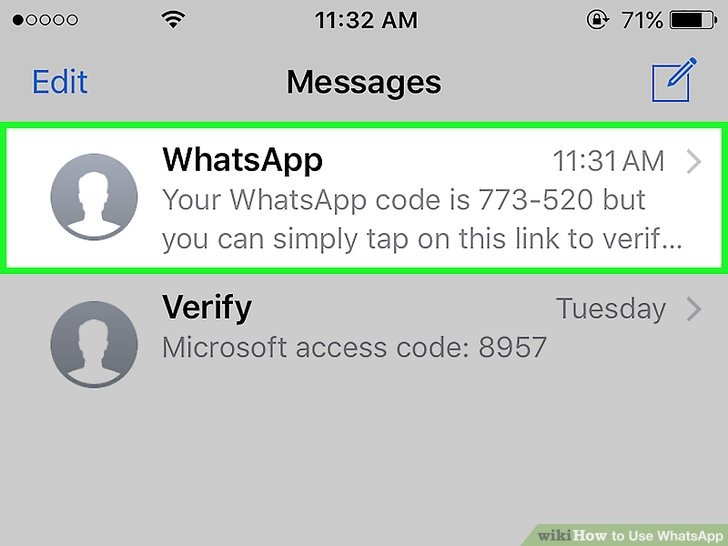
9- کد دریافتی را در برنامه واتساپ وارد نمایید. در صورتیکه کد را به صورت اشتباه وارد نکرده باشید، شماره تلفن شما تایید شده و به صفحه ساخت اکانت کاربری واتساپ انتقال پیدا میکنید.
- اگر به سیم کارت تلفنی که قصد دارید حساب کاربری واتساپ را در آن بسازید، پیام ارسال شده است، به طور اتوماتیک کد در اپلیکیشن واتساپ وارد خواهد شد.
- اگر پیش از این، برنامه واتساپ را دانلود کرده باشید، گزینه بازگرداندن تاریخچه چت برای شما نمایش داده میشود.
- با زدن بر روی گزینه استفاده از اطلاعات فیسبوک (Use Facebook Info) میتوانید از اطلاعات آن برای نام و تصویر پروفایل خود بهره مند شوید.
در واتساپ پروفایل بسازید.
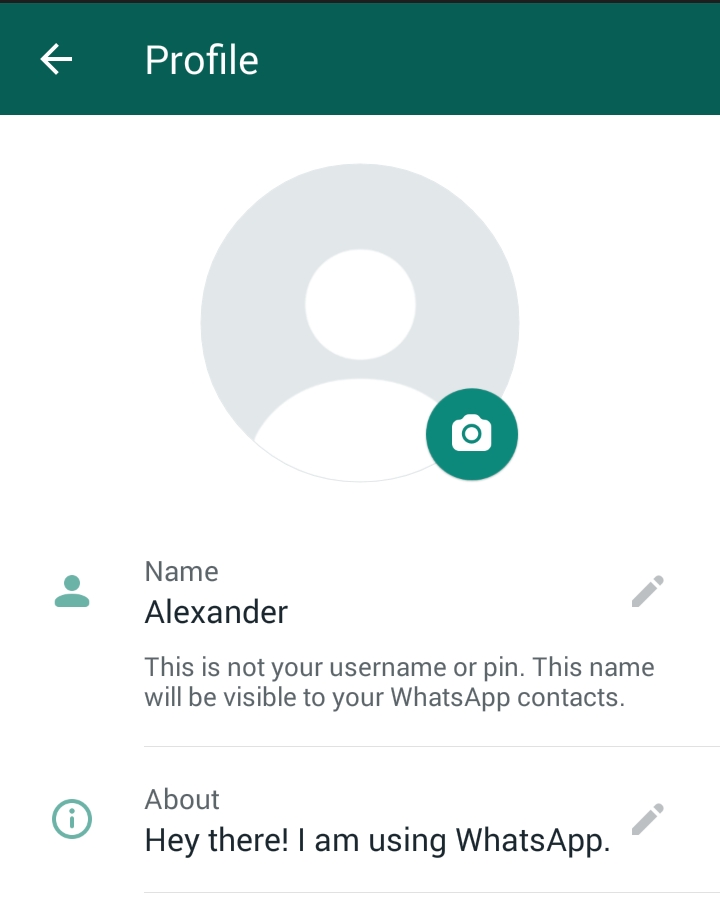
10- وقتی برای اولین بار واتساپ را راهاندازی میکنید باید نام خود را وارد کنید. هرچند اضافه نمودن تصویر پروفایل در واتساپ، اختیاری است، اما اضافه کردن آن به مخاطبینتان برای پیدا کردن شما، کمک خواهد نمود.
روی سه نقطه عمودی در گوشه سمت راست بالای نمایشگر ضربه بزنید و Settings را انتخاب کنید.
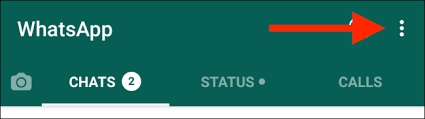
در بالای منو روی نام پروفایل خود بزنید. وارد صفحهای میشوید که میتوانید عکس موردنظر برای پروفایل خود را تعیین کنید، نامی که مخاطبان شما آن را میبینند مشخص کنید.
11- با زدن بر روی گزینه بعدی، نصب اپلیکیشن و ساخت اکانت کاربری WhatsApp به پایان میرسد.
بخش دوم: آموزش چت در واتساپ

بر روی تب چت بزنید. در آیفون این گزینه در پایین صفحه و در اندروید، این گزینه را در قسمت بالای صفحه مشاهده خواهید نمود. با انجام اینکار، امکان ارسال و دریافت پیام در چت واتساپ را خواهید داشت.
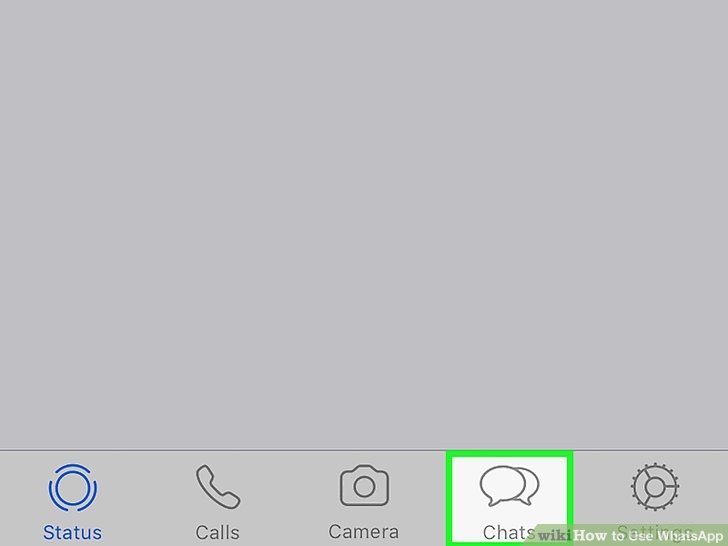
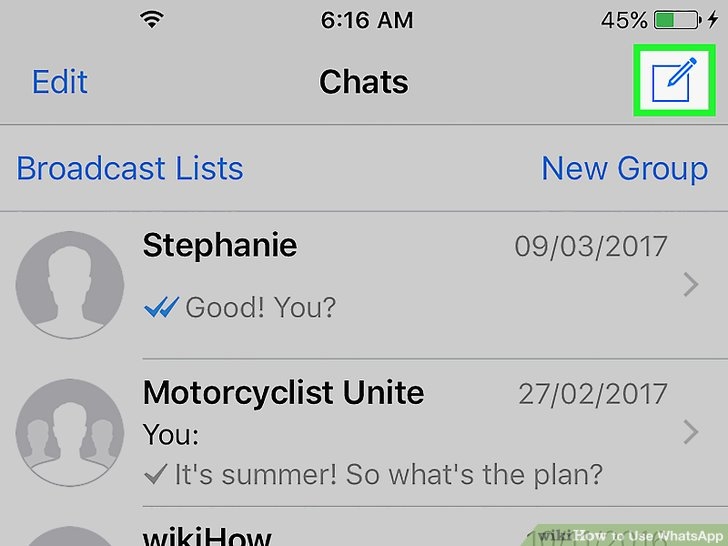
بر روی گزینه پیام جدید بزنید. پیام جدید در قسمت بالا و سمت راست صفحه به چشم میخورد. در آیفون، “آیکون دفتر و قلم” پیام جدید را به شما نشان میدهد. در اندروید، “آیکون حباب گفتار” نشانگر پیام جدید است. پس از باز کردن این قسمت، امکان انجام دادن موارد زیر را خواهید داشت.


با زدن بر روی گزینه نام مخاطبین، امکان آغاز چت با هر کدام از آنها وجود خواهد داشت. البته طرف مقابل نیز باید این پیام رسان را نصب کرده باشد.
پیام خود را در قسمت مربوطه وارد کنید. این قسمت در پایینترین فیلد مخاطب یا مخاطبین مورد نظر قرار دارد.
بر روی گزینه ارسال بزنید. این گزینه به صورت یک آیکون هواپیمای کاغذی سفید رنگ با زمینه آبی در گوشه سمت راست قسمت نوشتن پیام به چشم میخورد. انجام اینکار موجب ارسال پیام شما خواهد شد، از این نقطه به بعد، پیام شما در تاریخچه چت نمایش داده خواهد شد.
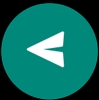
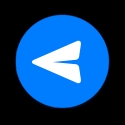
اگر نمیخواهید پیام را بنویسید با زدن و نگه داشتن بر روی آیکون میکروفن در انتهای صفحه، امکان ضبط و ارسال فایل صوتی را برای مخاطب مورد نظر خواهید داشت. پس از پایان ضبط پیام، کافیست آیکون میکروفن را رها نموده تا آن فایل صوتی ارسال شود.
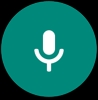
زمانی که یک پیام صوتی از یکی از دوستان خود دریافت می کنید، به صورت پیش فرض این پیام با استفاده از اسپیکر اصلی دستگاه پخش می شود. مشکلی در این بخش وجود دارد این است که ممکن است نخواهید دیگران آن پیام را بشنوند! برای حل این مشکل تنها کافیست که پیام صوتی موردنظر را پخش کنید و سپس گوشی را مقابل گوش خود قرار دهید. اپلیکیشن به صورت خودکار پیام را از اسپیکر مکالمه ی دستگاه برای شما پخش می کند و دیگران قادر به شنیدن آن نخواهند بود.
چگونه پیام هایی را به عنوان پیام های مهم علامت گذاری کنیم؟
در واتساپ این قابلیت وجود دارد تا بتوانید از میان هزاران پیامی که دریافت کرده اید، پیام های مهم را علامت گذاری کنید تا در آینده دسترسی ساده تری به آن ها داشته باشید. برای انجام این کار تنها کافیست به یکی از چت های موردنظر خود مراجعه کنید. سپس پیام موردنظر خود را با نگه داشتن انگشت خود بروی آن انتخاب کنید. پس از انجام این کار، در بخش بالایی صفحه شاهد یک منو خواهید بود. با ضربه زدن بروی علامت ستاره می توانید پیام موردنظر خود را به لیست پیام های مهم خود بیفزایید.
برای دسترسی به پیام های ذخیره شده می توانید به پنجره ی اصلی واتساپ مراجعه کرده و بروی علامت سه نقطه ضربه بزنید. سپس بخش Starred Messagesرا انتخاب کنید. در این بخش می توانید تمامی پیام های ذخیره شده ی خود را مشاهده کنید و از آن ها استفاده نمایید.
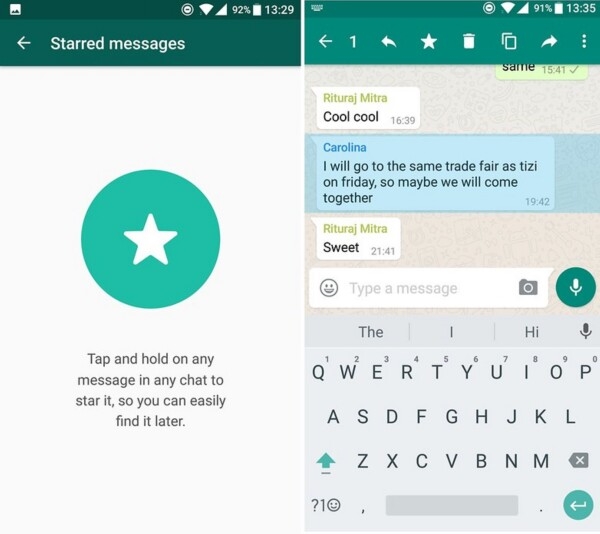
چگونه یک کاربر مشخص را در واتساپ جستجو کنیم؟
احتمالاً زمانی که می خواهید به یک شخص پیام دهید، از لیست مخاطبین خود آن قدر اسکرول می کنید که نام آن شخص را پیدا کنید. اگر شما چنین کاری را انجام می دهید، راه بسیار ساده تری در اختیار شما است. با استفاده از این روش می توانید به سادگی و با تایپ کردن بخشی از نام شخص موردنظر، او را پیدا کرده و گفتگوی خود را آغاز کنید.
برای این کار تنها کافیست که بروی علامت ذره بین ضربه بزنید و سپس نام شخص مورد نظر را وارد کنید. سپس مشاهده خواهید کرد که در نتایج، آن شخص به شما نمایش داده می شود.
البته در کنار جستجوی نام افراد، می توانید در میان پیام های خود نیز جستجو کنید. برای مثال فرض کنید که می خواهید پیامی با متن مشخص را جستجو کنید. برای این کار هم کافیست که در کادر نمایش داده شده، متن مورد نظر را وارد کنید در آن متن در میان تمامی پیام های ارسال و دریافت شده ی شما جستجو شده و نتایج آن به شما نمایش داده شوند.
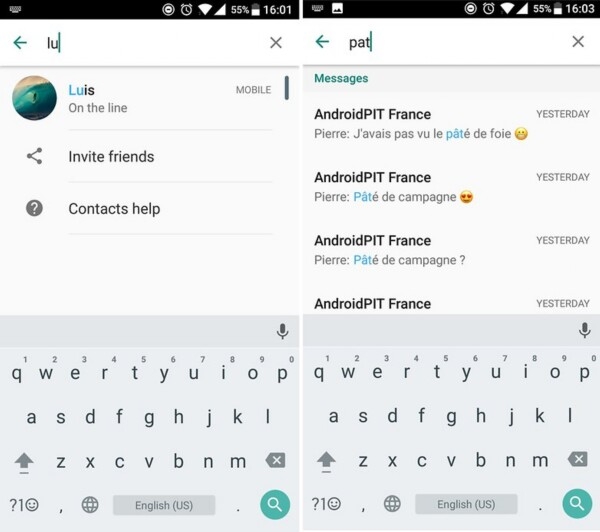
چگونه با استفاده از صفحه ی هوم دسترسی مستقیمی به یک چت داشته باشیم؟
اپلیکیشن WhatsApp این امکان را در اختیار شما قرار می دهد تا بتوانید برای دسترسی سریع تر به برخی چت های خود بتوانید از آن ها یک میانبر بروی صفحه ی هوم دستگاه خود ایجاد کنید. با لمس آن میانبر شما به طور مستقیم به آن چت هدایت خواهید شد.
برای استفاده از این قابلیت به منوی ویجت های خود مراجعه کنید؛ دسترسی به این بخش با استفاده از نگه داشتن انگشت بروی صفحه ی هوم امکان پذیر می باشد. سپس گزینه ی WhatsApp discussions را انتخاب کنید. پس از آن از شما پرسیده می شود که می خواهید از کدامیک از چت های خود میانبر بسازید.
روش دیگر برای استفاده از این قابلیت این است که زمانی که در چتی حضور دارید، گزینه ی سه نقطه را لمس کنید و سپس گزینه ی More را انتخاب نمایید. پس از آن با انتخاب گزینه ی Add shortcut می توانید میانبر چت موردنظر را ایجاد کنید.
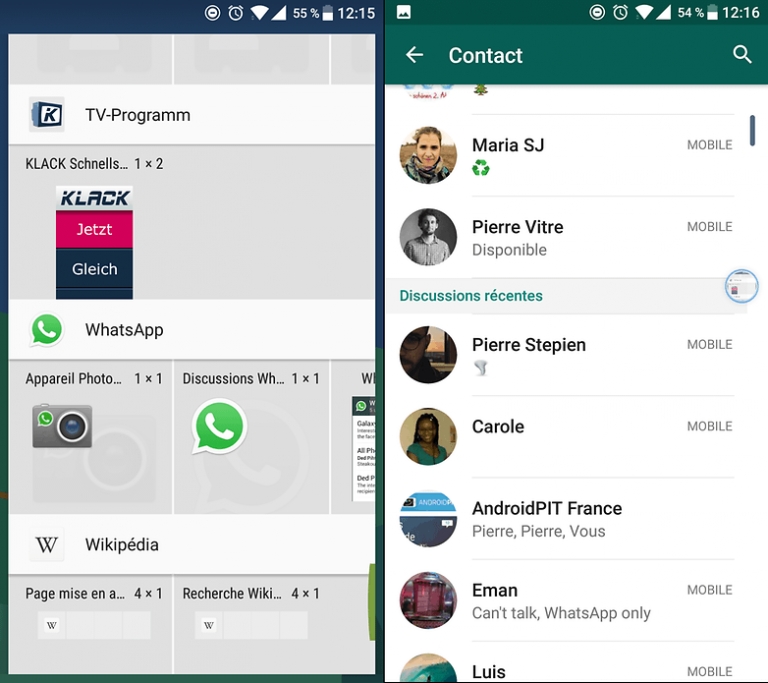
پاک کردن پیام در واتساپ
آموزش پاک کردن پیام در واتس اپ به شما اجازه حذف پیام های ارسالی در واتساپ را میدهد، به این صورت امکان تصحیح اشتباهات خود را دارید.
البته واتس اپ محدودیت زمانی و نرم افزاری برای پاک کردن پیامهای شما ایجاد کرده است، به عنوان مثال، شما تنها 7 دقیقه برای پاک کردن پیام ارسالی در واتس اپ زمان دارید. از طرف دیگر، شما و مخاطب یا مخاطبینی که پیام برای آنها ارسال شده است، باید از آخرین نسخه واتس اپ استفاده کنند.
اپلیکیشن واتساپ را باز کنید و به داخل چت مورد نظر رفته و پیام مورد نظر را انتخاب کنید. انگشت خود را روی آن پیام نگه دارید، تا منو برای شما باز شود. در داخل منو گزینه پاک کردن (Delete) را انتخاب کنید. پس از انتخاب این گزینه، میتوانید گزینه پاک کردن برای همه (Delete for Everyone) را انتخاب کنید، به این ترتیب، پیام برای تمام کسانی که در آن چت حضور داشتهاند، پاک میشود.
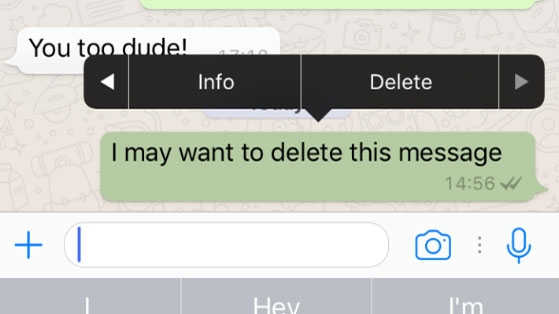
چگونه از ارسال یک پیام صوتی جلوگیری کنیم؟
احتمالاً شما هم تجربه ی این موضوع را داشته اید که به صورت تصادفی دستتان بروی دکمه ی ضبط صدا خورده باشد. در این حالت، اپلیکیشن شروع به ضبط صدا می کند و تا زمانی که دست خود را از روی آن برندارید، این کار ادامه پیدا می کند. زمانی که هم که دست خود را بردارید، پیام صوتی شما ارسال خواهد شد. اگر پس از شروع ضبط از ارسال آن منصرف شدید، تنها کافیست که بدون برداشتن انگشت خود از روی صفحه، آن را به سمت چپ حرکت دهید تا پیام صوتی حذف شود و برای کاربر موردنظر ارسال نشود.
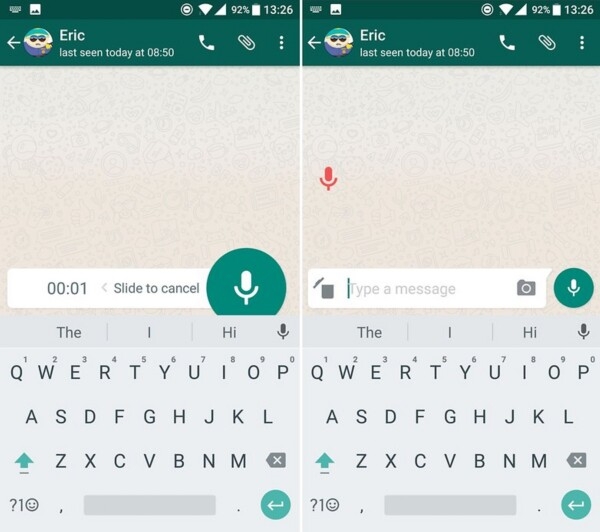
چگونه از گیف های از پیش ساخته شده استفاده کنیم؟
واتس اپ این امکان را به شما می دهد تا بتوانید از گیف های پابلیک دیگر کاربران استفاده کنید. برای این کار در یکی از چت های خود بروی علامت ایموجی ( شکلک ) ضربه بزنید. سپس در بخش پایینی آن، بروی GIF ضربه بزنید. پس از آن می توانید از بخش بالایی، عبارت موردنظر را تایپ کنید تا گیف های متناسب با آن برای شما به نمایش درآیند و بتوانید از آن ها استفاده کنید.
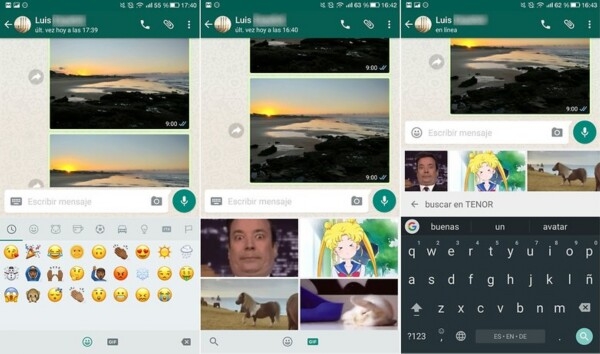
چگونه گروهی جدید ایجاد کنیم؟
گروها بدون شک میتوانند یکی از بهترین راه های ارتباطی اشخاص با یکدگیر باشند. برای ایجاد گروه جدید باید روی دکمه منو گزینه ی New group یا گروه جدید ضربه بزنید.سپس مخاطبینی که قصد دارید گروه شما حضو داشته باشند را انتخاب کنید.بعد هم روی گزینه تائید ضربه بزنید تا گروه موردنظر ایجاد شود.
چگونه به گروه های خود ادمین اضافه کنیم؟
در واتساپ شما این امکان را دارید که برای گروهای خودتان ادمین یا همان مدیر انتخاب کنید. برای اینکار و تعیین مدیر باید به بخش تنظیمات گروه خود مراجعه کنید: حالا عضوی که قصد مدیر کردن او را دارید، انتخاب کرده و سپس بروی گزینه ی Make group admin ضربه بزنید.
- برای ارسال عکس یا ویدیو بر روی آیکون پیوست بزنید. این گزینه در آیفون به شکل + در سمت چپ قسمت نوشتن پیام و در اندروید به شکل “گیره کاغذ” بزنید.


- دوربین(Camera): به شما امکان میدهد تصویری را تهیه کرده و آنرا ارسال نمایید. در صورتیکه هنوز به واتس اپ مجوز استفاده را ندادهاید، آنرا صادر نمایید.
- کتابخانه عکس و فیلم یا گالری (Gallery): با باز کردن این گزینه، میتوانید از گالری تلفن، عکس یا ویدئوی مورد نظر خودتان ارسال نمایید.
- اسناد(Document): پیامی به شما نمایش داده میشود که نشانگر فعال سازی سرویس ذخیره ابری است، از آن محل امکان اضافه نمودن فایل مورد نظر را خواهید داشت.
چگونه یک فایل در واتساپ ارسال کنیم؟
ابتدا به چت با شخصی که قصد ارسال فایل برای او را دارید، مراجعه کنید. سپس بروی علامت گیره ی کاغذ ضربه بزنید. پس از آن هم گزینه ی Document یا مدارک را انتخاب کنید. با استفاده از این بخش می توانید به فایل های موجود در حافظه ی دستگاه و مموری کارت خود دسترسی داشته باشید و آن ها را برای مخاطبین خود ارسال کنید.
- موقعیت مکانی(Location): به شما اجازه میدهد، نقشه موقعیت فعلی خود را ارسال نمایید. در صورت لزوم مجوز لازم را صادر نمایید.
چگونه موقعیت مکانی برای دوستان خود ارسال کنیم؟
در برخی شرایط ممکن است به جای ارسال آدرس های متنی، نیاز به ارسال موقعیت دقیق مکان موردنظر بروی نقشه را داشته باشید. استفاده از این قابلیت نه تنها می تواند کار شما را ساده تر کند، بلکه شخص موردنظر نیز بسیار آسان تر می تواند به آن محل دسترسی داشته باشد. برای ارسال موقعیت باید به چت شخص موردنظر مراجعه کنید. سپس از بخش بالایی بروی علامت گیره ی کاغذ ضربه بزنید. پس از آن با ضربه زدن بروی گزینه ی Location یا موقعیت می توانید از قابلیت های این بخش استفاده کنید. برای نمونه، می توانید موقعیت فعلی خود را به سرعت ارسال کنید.
به علاوه ی ارسال موقعیت، در همین بخش می توانید شماره تماس مخاطبان خود را در چت های واتس اپ خود ارسال کنید. برای این کار هم کافیست که پس از ضربه زدن بروی گیره ی کاغذ، گزینه ی Contact را انتخاب کنید. سپس از منوی باز شده، مخاطبین موردنظر خود را انتخاب کنید و سپس آن ها را ارسال کنید.
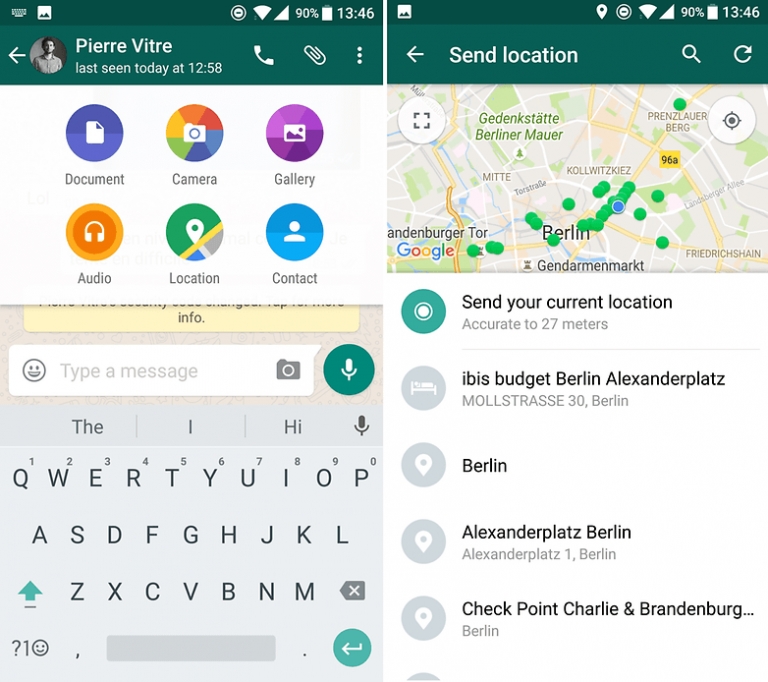
بسیاری از اپها، از جمله واتساپ، به کاربر این اجازه را میدهند که مکان جغرافیایی خود را به اشتراک بگذارد. هرچند این موقعیت ثابت است و اگر مکان خود را تغییر دهید باید مختصات جدید را دوباره ارسال کنید.
- مخاطبین(Contact): با انتخاب این گزینه امکان ارسال اطلاعات مخاطب را پس از انتخاب خواهید داشت.
در این بخش می توانید شماره تماس مخاطبان خود را در چت های واتس اپ خود ارسال کنید. برای این کار هم کافیست که پس از ضربه زدن بروی گیره ی کاغذ، گزینه ی Contact را انتخاب کنید. سپس از منوی باز شده، مخاطبین موردنظر خود را انتخاب کنید و سپس آن ها را ارسال کنید.
- آهنگ(Audio): با انتخاب کردن این گزینه، میتوانید آهنگ مورد نظرتان را ارسال نمایید.
تماس صوتی و تصویری در واتساپ
برای تماس صوتی یا تصویری، بر روی آیکون تماس تلفنی یا ویدئویی در بالا و گوشه سمت راست صفحه نمایش، بزنید. اگر مخاطب مورد نظر به پیام شما پاسخ دهد، به سادگی میتوانید با وی وارد مکالمه شوید.
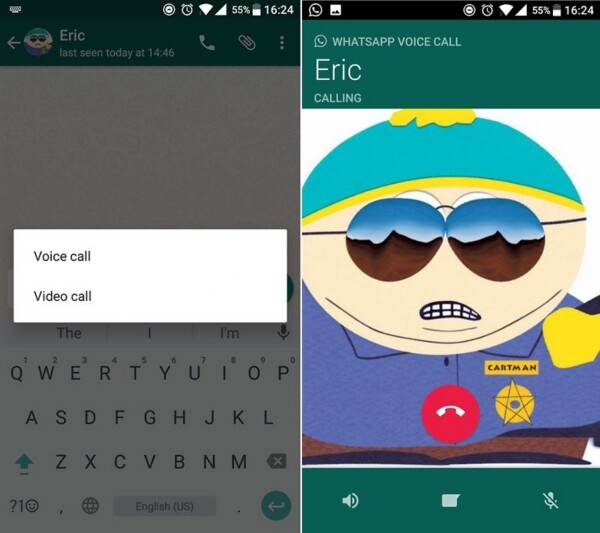
با توجه به میزان حجم مصرفی بالای اینترنت در تماس صوتی و تصویری، مطمئن شوید به وای فای متصل شده باشید.
چگونه وضعیت یا استاتوس خود را تغییر دهیم؟
ابتدا بروی علامت سه نقطه در بخش بالا و سمت راست صفحه ی اصلی اپلیکیشن ضربه بزنید. سپس در منوی باز شده بروی گزینه ی Status یا وضعیت ضربه بزنید. پس از آن با صفحه ی جدیدی روبرو خواهید شد که در آن وضعیت فعلی خود را مشاهده می کنید. برای ویرایش آن تنها کافیست که بروی علامت مداد ضربه بزنید و سپس متن جدید موردنظر خود را وارد کنید. همچنین، با استفاده از بخش پایینی آن نیز می توانید وضعیت خود را تغییر دهید.
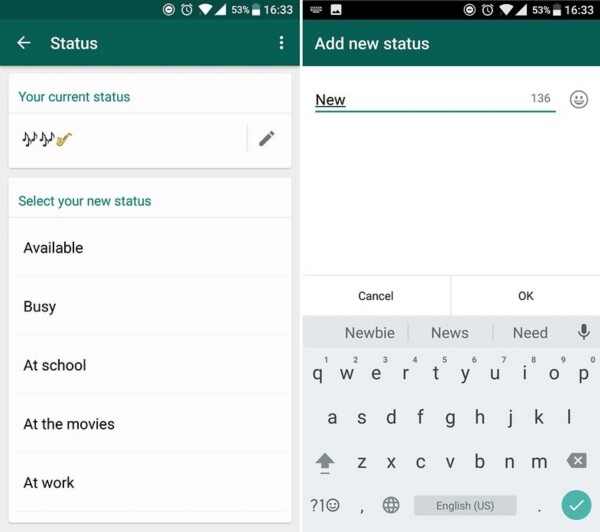
چگونه در استاتوس خود از عکس یا ویدئو استفاده کنیم؟
قابلیت جدید موجود در این اپلیکیشن این امکان را به شما می دهد تا بتوانید علاوه بر متن، از ویدئو یا عکس نیز در استاتوس های خود استفاده کنید. در حقیقت، این قابلیت چیزی شبیه به استوری اینستاگرام می باشد که پس از مدتی نمایش پنهان می شود.

چگونه استاتوس ارسال شده را حذف کنیم؟
اگر یک استاتوس اشتباه ارسال کردید یا از ارسال آن پشیمان شدید، امکان حذف آن وجود دارد. برای این کار ابتدا به تب Status مراجعه کنید. سپس بروی علامت سه نقطه ضربه بزنید و پس از آن علامت سطل زباله را لمس کنید.
چگونه لیست افراد مشاهده کننده ی استاتوس را ببینیم؟
همانند استوری ها، استاتوس ها هم از این قابلیت پشتیبانی می کنند. برای این کار هم باید ابتدا به تب استاتوس ها مراجعه کنید. سپس با حرکت انگشت خود از پایین به بالای نمایشگر، لیست افراد مشاهده ی کننده ی استاتوس به شما نمایش داده خواهد شد.
چگونه یک شخص را در واتساپ بلاک کنیم؟
اگر شخصی برای شما مزاحمت ایجاد می کند، به سادگی می توانید او را بلاک کنید. برای این کار تنها کافیست که که به چت خود با شخص موردنظر مراجعه کنید. سپس با لمس دکمه ی منو، بروی گزینه ی Block ضربه بزنید. با انجام این کار، شخص موردنظر دیگر نمی تواند هیچگونه ارتباطی با استفاده از واتس اپ با شما داشته باشد. درصورتی که پس از بلاک کردن، از انجام این کار منصرف شدید می توانید با مراجعه به Settings > My Account > Privacy یا تنظیمات> حساب من> حریم خصوصی شخص موردنظر را از بلاک خارج کنید.
چگونه علاوه بر بلاک کردن، یک شخص مزاحم را به واتساپ اطلاع دهیم؟
واتساپ این امکان را به شما می دهد تا بتوانید مزاحمت یک شخص را گزارش کنید. در صورتی که این گزارش ها به تعداد لازم برسد، واتساپ شخص مقابل را برای مدتی از برخی امکانات سلب می کند. زمانی که پیامی از شخصی دریافت کنید که در لیست مخاطبین شما نباشد، گزینه ی Report را مشاهده خواهید کرد.
چگونه متوجه بلاک کردن دیگران در اپلیکیشن واتساپ شویم؟
روش های مختلفی برای آگاهی از این موضوع وجود دارد. البته هر روش به خودی خود نشان دهنده ی این موضوع نیست ولی درکنار هم می توان از آن ها نتیجه گیری کرد.
چک کردن آخرین بازدید:
به طور معمول، آخرین بازدید یک کاربر از اپلیکیشن واتس اپ در زیر نام او نمایش داده خواد شد؛ درصورتی که این گزینه در مورد یک شخص خاص به شما نمایش داده نمی شود، می تواند به معنی بلاک کردن شما باشد. البته ممکن است برخی از کاربران به طور کلی آخرین بازدید خود را مخفی کرده باشند. بنابراین، باید قسمت های دیگر را نیز بررسی کرد.
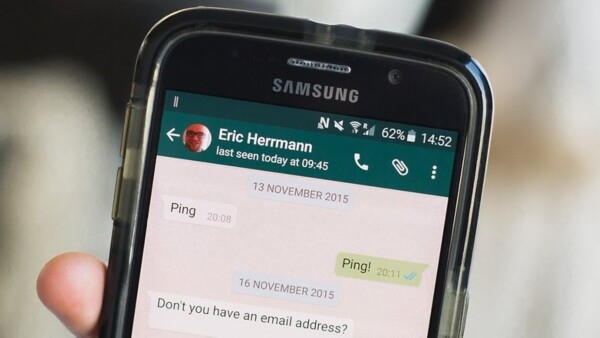
بررسی دریافت تیک دوم:
زمانی که به یک کاربر پیامی ارسال می کنید، در زیر پیام با تیک، وضعیت پیام به شما نمایش داده خواهد شد. زمانی که تیک اول خورده شود، به این معنی است که پیام از جانب شما به سمت سرور واتس اپ ارسال شده است. تا زمانی که تیک دوم نخورده باشد، به این معنی است که پیام شما بروی دستگاه شخص موردنظر هنوز دریافت نشده است. همچنین، زمانی هم که تیک دوم خورده شود و دو تیک به رنگ آبی درآیند به این معنی است که شخص موردنظر، علاوه بر دریافت پیام، آن را مشاهده کرده است.
زمانی که تیک دوم پیام شما نخورده باشد، می تواند معلول بر بلاک شدن شما توسط شخص مقابل باشد. البته این مورد هم به تنهایی اثبات کننده این موضوع نیست.

بررسی امکان برقراری تماس:
زمانی که شخصی شما را بلاک کند، شما دیگر امکان برقراری تماس با او را نخواهید داشت. بنابراین، در صورت برقراری تماس، اگر این امکان برای شما فراهم نبود، می تواند نشانه ای از بلاک کردن شخص مقابل باشد.
بررسی تغییرات در پروفایل شخص مقابل:
در واتساپ زمانی که شخصی شما را بلاک کند، تا زمانی که شما را از بلاک خارج نکند شما نمی توانید عکس پروفایل جدید آن شخص را مشاهده کنید. بنابراین، درصورتی که برای مدت زیادی عکس پروفایل شخصی برای شما یکسان بود می تواند نشانه ی دیگری از بلاک شدن شما توسط شخص مقابل باشد.
برای بررسی بیشتر این موضوع می توانید اکانت آن شخص را با یک اکانت بلاک نشده به وسیله ی او بررسی کنید. در صورتی که با اکانت بلاک نشده، عکس پروفایل دیگری برای آن شخص وجود داشت می توانید اطمینان حاصل کنید که آن شخص شما را بلاک کرده است.
بخش سوم : تغییر تنظیمات در واتساپ

برای رفتن به تنظیمات در آیفون، گوشه سمت راست پایین صفحه، زمانی که در حال چت نباشید، بزنید. در مورد اندروید نیز پس از زدن بر روی تنظیمات در گوشه سمت راست و بالای صفحه نمایش، بر روی، گزینه تنظیمات(Settings) که در پایین منوی باز شوند، نمایش داده میشود، بزنید.
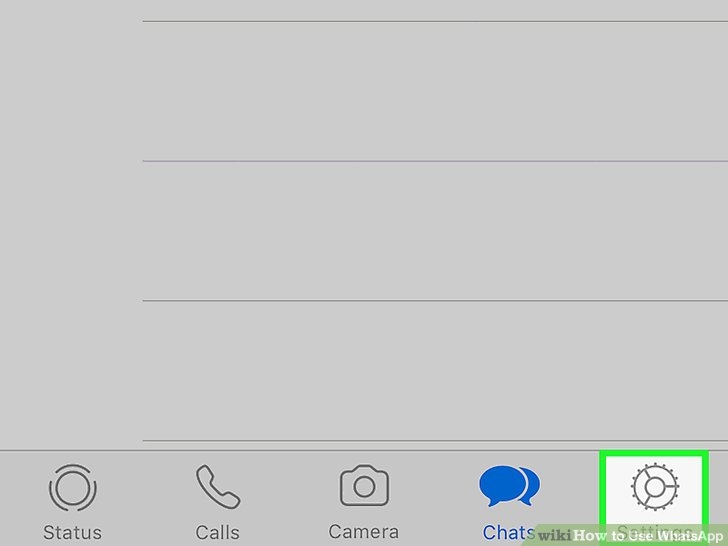
برای تغییر نام واتساپ یا تصویر پروفایل و حتی تغییر شماره مورد استفاده در واتساپ میتوانید با زدن بر روی تصویر پروفایل و نامتان، به گزینههای لازم دسترسی پیدا کنید.
با زدن بر روی گوشه سمت چپ بالای صفحه نمایش، در حالی که، صفحه اصلی برنامه را مشاهده مینمایید، به تنظیمات منو دسترسی پیدا خواهید نمود.

برای تنظیمات مربوط به حریم خصوصی، نظیر نمایش آخرین زمان آنلاین بودن یا پاک کردن اکانت واتساپ؛ بر روی اکانت(Account) بزنید.
- می توانید با استفاده از منوی تنظیمات، شاخه ی My Account و زیر شاخه ی Privacy این کار را انجام دهید. با استفاده از بخش Last Seen می توانید آخرین بازدید خود را مدیریت کنید؛ با استفاده از بخش Profile Photo می توانید عکس پروفایل خود را مدیریت کنید و با استفاده از بخش Status نیز می توانید استاتوس خود را تنظیم نمایید.
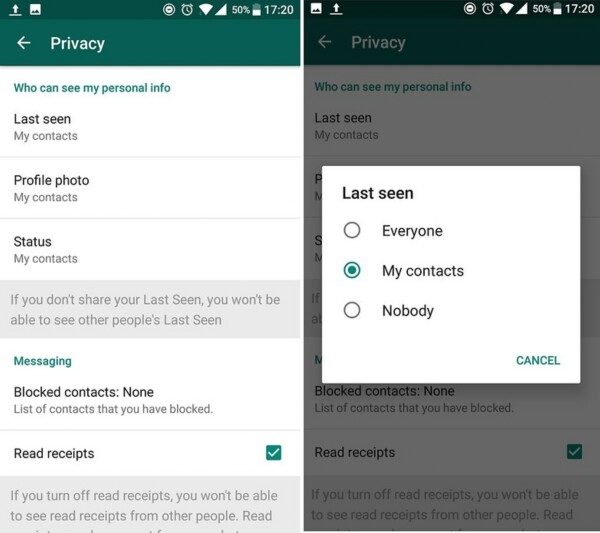
چگونه از ارسال وضعیت Read خوانده شده جلوگیری کنیم؟
به طور کلی در اپلیکیشن WhatsApp، زمانی که شخصی پیام ارسال شده را بخواند، دو تیک زیر پیام به رنگ آبی تغییر رنگ پیدا می کنند. به برخی دلایل ممکن است که شما تمایلی به ارسال این وضعیت نداشته باشید و نخواهید دوستانتان متوجه این موضوع شوند که شما پیام را خوانده اید یا خیر. برای این کار می توانید به منوی تنظیمات، بخش Account و پس از آن بخش Privacy مراجعه کنید. سپس در صفحه ی باز شده، تیک گزینه ی Read receipts را بردارید.
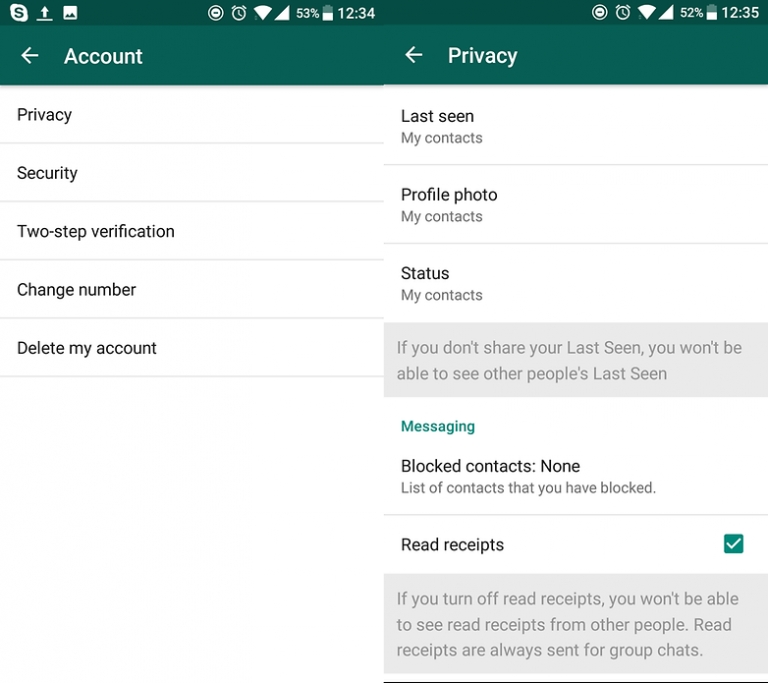
چگونه قابلیت تایید دو مرحله ای را فعال کنیم؟
واتس اپ این امکان را به شما می دهد تا بتوانید یک لایه ی امنیتی اضافی به اکانت خود بیفزایید. با فعال کردن این قابلیت، حتی در صورتی که شخصی به پیام تایید واتساپ شما دسترسی داشته باشد، نمی تواند بدون داشتن رمزی که در زمان فعال سازی این قابلیت وارد کرده اید، از محتوای اکانت شما استفاده کند.برای فعال کردن این قابلیت می توانید به مسیر settings, My Account > Verification یا تنظیمات، حساب من تأیید مراجعه کنید.
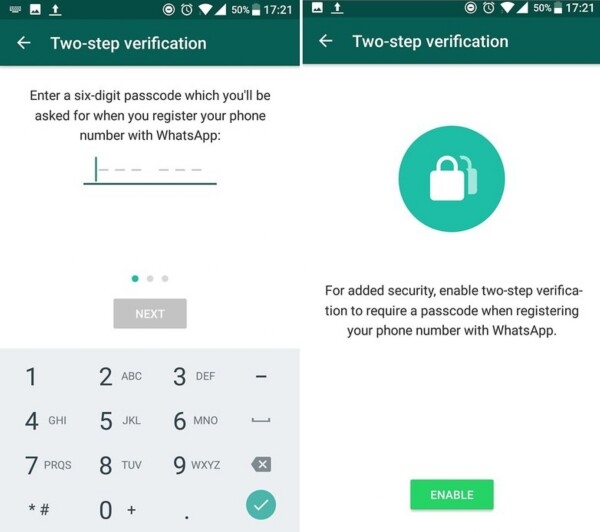
چگونه اکانت خود را حذف کنیم؟
در صورتی که دیگر تمایلی به استفاده از واتساپ ندارید، امکان حذف اکانت در اختیار شما می باشد. توجه داشته باشید که در صورت انجام این کار، تمامی مخاطبین، پیام ها و سایر تنظیمات واتس اپ شما پاک خواهند شد و دیگر قابل بازیابی نخواهند بود.
در صورتی که قصد چنین کاری را دارید، به منوی تنظیمات و بخش My Account یا حساب من مراجعه کنید. در این بخش می توانید گزینه ای به نام Delete my account یا حذف اکانت را مشاهده کنید. با لمس این گزینه و تایید آن، می توانید اکانت خود را پاک کنید.
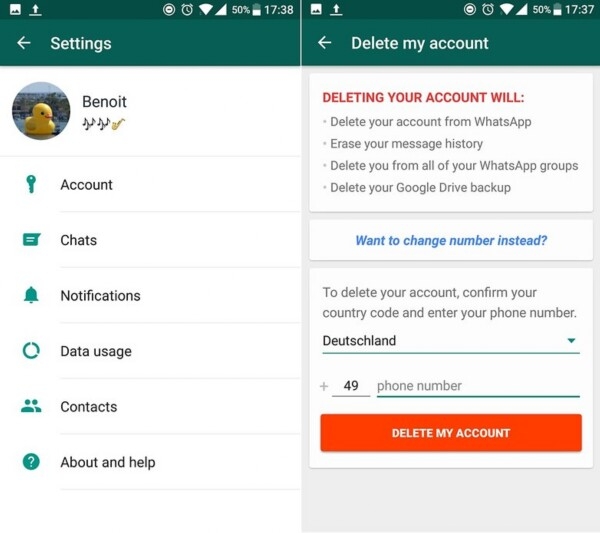
چگونه شماره ی خود را تغییر دهیم؟
واتساپ این امکان را در اختیار شما قرار می دهد تا بتوانید بدون از دست رفتن اطلاعات خود، اکانت خود را بروی شماره ی جدید خود ست کنید. با استفاده از بخش My Account و قسمت Change number می توانید شماره ی جدید خود را وارد کنید و پس از تایید آن، تمامی اطلاعات پیشین خود را به شماره ی جدید خود منتقل کنید.
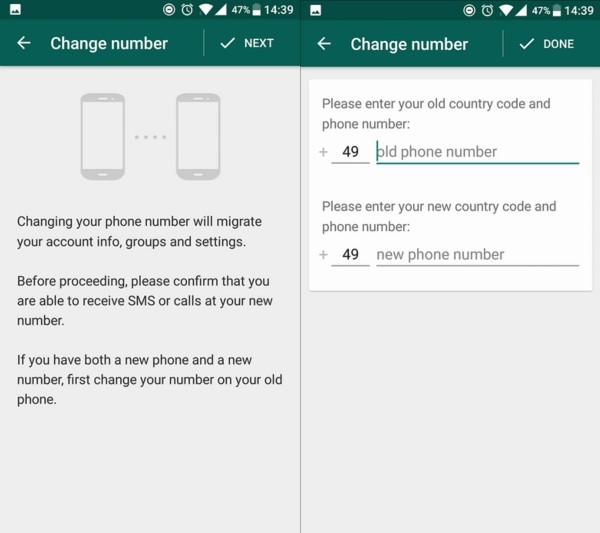
چگونه تصویر پس زمینه ی چت های واتس اپ را تغییر دهیم؟
با استفاده از این قابلیت می توانید تصویر پس زمینه ی دلخواه خود را برای چت های خود تنظیم کنید. برای این کار به منویی تنظیمات و بخش Chats مراجعه کنید. سپس بخش Wallpaper را انتخاب کنید. در این بخش شما می توانید از بخش های گوناگون دستگاه خود تصویر موردنظر را انتخاب کرده و آن را ست نمایید.

چگونه فونت نوشته های WhatsApp را تغییر دهیم؟
با مراجعه به منوی تنظیمات و بخش Chats و سپس بخش Font Size می توانید سایز فونت نمایش داده شده را تغییر دهید و آن را متناسب با نیاز خود، کوچکتر یا بزرگتر کنید.
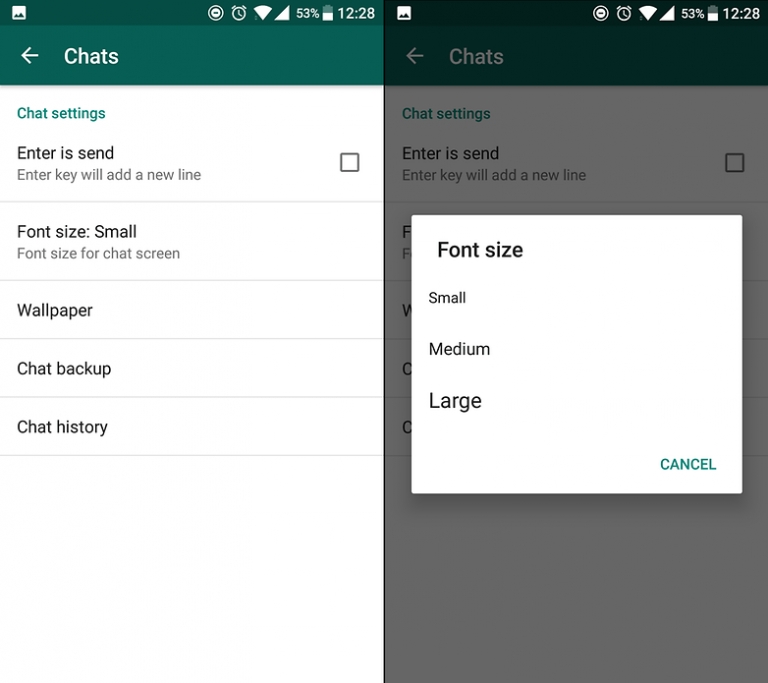
چگونه بروی گوگل درایو از اکانت واتساپ خود بکاپ تهیه کنیم؟
اگر نگران ازدست رفتن پیام های خود هستید، می توانید به سادگی از تمامی بخش های اکانت خود فایل پشتیبان تهیه کنید. برای این کار قدم های زیر را انجام دهید:
- وارد اپلیکیشن واتساپ خود شوید.
- به منوی تنظیمات مراجعه کنید.
- به مسیر روبرو مراجعه کنید: Click Chats > Chat backup > Backup
- همچنین، این امکان وجود دارد که با استفاده از همین بخش به صورت خودکار و بازه های زمانی، از اکانت خود بکاپ بگیرید.

چگونه از چت های WhatsApp خود بکاپ بگیریم و با استفاده از ایمیل آن را ارسال کنیم؟
در صورتی که یک یا چند چت از اهمیت بالایی برای شما برخوردارند، می توانید به سادگی از آن چت های خود بکاپ بگیرید. برای این کار تنها کافیست که به چت موردنظر مراجعه کنید؛ سپس از بخش بالایی، بروی گزینه ی سه نقطه ضربه بزنید. سپس بروی گزینه ی More کلیک کنید و گزینه ی Email Chat را انتخاب کنید. پس از آن می توانید تمام گفتگوی خود با آن شخص را با ایمیل دریافت کنید.

نوتیفکیشن واتساپ
برای تنظیمات مربوط به نوتیفیکیشن(Notifications) اپلیکیشن واتساپ، بر روی نوتیفیکیشن بزنید.
از طریق بخش Message Notifications می توانید تنظیمات نوتیفیکیشن مربوط به پیام های شخصی را تغییر دهید،از بخش Group notifications تنظیمات مربوط به گروه و از بخش call notifications تنظیمات تماس قابل تغییر هستند که هر بخش را در ادامه به طور کامل توضیح می دهیم.
غیرفعال کردن نمایش پیام در حالت اعلان پاپ اپ
این نوع نمایش پیام هم در تنظیمات بخش پیام خصوصی و هم در تنظیمات پیام گروه مشاهده می شود. با فعال بودن این بخش پیام ها به محض دریافت شدن در صفحه گوشی به طور کامل قابل مشاهده اند. در صورتیکه امکان دارد در طول روز چندین بار گوشی تان در دسترس دیگران باشد بهتر است این نوع نمایش را غیرفعال کنید.
تنظیمات Popup notification مربوط به گروه ها و پیام های شخصی شامل موارد زیر می باشد که با انتخاب گزینه اول می توانید دریافت پیام به صورت پاپ اپ را کلا غیرفعال کنید و در این صورت اعلان پیام دریافت شده از طریق یک نوتیفیکیشن که شامل لوگو واتساپ و نام فرستنده پیام است اطلاع داده می شود.
- : No popup عدم نمایش پیام به صورت پاپ اپ
- : Only when screen on فقط زمانی که صفحه روشن است.
- : Only when screen off فقط زمانیکه صفحه گوشی خاموش است.
- : Always show popup در همه حالت ها پیام پاپ اپ دریافت شود.
غیرفعال کردن تنظیمات صدا و نوتیفیکیشن پیام
در حالت عادی وقتی پیامی از گروه یا چت خصوصی دریافت می کنید نوتیفیکیشنی از این پیام در بالای صفحه گوشی نمایش داده می شود و این نوتیفیکیشن با یک صدا که به انتخاب خودتان قابل تغییر است همراه می شود. اما گاهی افراد حتی نمی خواهند این صدا یا اعلان دریافت پیام را هم داشته باشند.
یعنی به عبارتی می خواهند که در محیط بیرون از برنامه هیچ اطلاعاتی در رابطه با جزئیات برنامه وجود نداشته باشد. در این صورت می توانید با غیر فعال کردن بخش Notification tone به این امکان دست پیدا کنید.
در بخش تنظیمات نوتیفیکیشن واتساپ با توجه به نیازتان به بخش تنظیمات پیام یا گروه مراجعه کرده و گزینه اول یعنی Notification tone را انتخاب کنید تا لیست موجود نمایش داده شود. سپس از بین صداهای موجود گزینه دوم یعنی Silent را انتخاب کنید. با این کار دیگر نه تنها هیچ پیامی در صفحه قابل مشاهده نیست بلکه صدایی از طرف برنامه واتس اپ شنیده نمی شود. می توانید این کار را تنها برای گروه ها انجام دهید تا از شر پیام هایی که گاه و بیگاه رد و بدل می شوند خلاص شوید.
چگونه مزاحمت نوتیفیکیشن های گروه ها را از بین ببریم؟
زمانی که در یک گروه عضو می شوید، احتمالاً علاقه ای به دریافت نوتیفیکیشن های متعدد از اعضای گروه ندارید. برای حل این مشکل تنها کافیست که به چت گروه موردنظر خود مراجعه کنید. سپس بروی علامت سه نقطه در بخش بالا و سمت راست صفحه ضربه بزنید. پس از آن، در منوی باز شده بروی گزینه ی Mute ضربه بزنید. سپس پنجره ای باز خواهد شد که از شما مدت زمان Mute شدن گروه را می پرسد. در صورتی که می خواهید برای مدت طولانی این کار را انجام دهید، گزینه ی 1Year یا یک سال را انتخاب کنید. پس از آن هم تیک مقابل گزینه ی Show notifications یا نمایش اعلان ها را بردارید تا هیچ پیامی از آن گروه به صورت نوتیفیکیشن برای شما ارسال نشود.

چگونه از دانلود اتوماتیک فایل جلوگیری کنیم؟
برای تنظیم این بخش می توانید با استفاده از منوی (Settings) تنظیمات وارد بخش Data Usage شوید. سپس می توانید انتخاب کنید که در صورت ارتباط با کانکشن اینترنت سیمکارت یا کانکشن Wi-Fi چه نوع محتوایی به صورت اتوماتیک دانلود شوند.
همچنین، این امکان وجود دارد که دانلود اتوماتیک را به کلی خاموش کنید و هرچیزی را که خواستید به صورت دستی دانلود کنید.با انجام اینکار، به تنظیماتی نظیر محدود سازی دانلود تصاویر، تنها در زمان اتصال به وای فای دسترسی خواهید داشت.
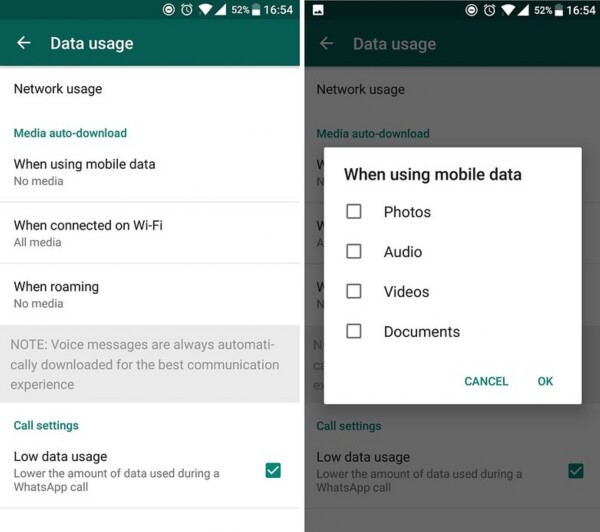
چگونه یک گفتگو را به عنوان گفتگوی خوانده نشده علامت گذاری کنیم؟
در صورتی که می خواهید خواندن یک پیام مهم را فراموش نکنید، می توانید از این قابلیت استفاده کنید. برای انجام این کار، انگشت خود را بروی چت موردنظر نگه دارید. سپس گزینه ی Mark as read را انتخاب نمایید.

چگونه عکس ها و ویدئوهای ارسال شده در واتس اپ را از حافظه پاک کنیم؟
یکی از مواردی که می تواند باعث آزار کاربران واتس اپ شود، ذخیره شدن فیلم ها و عکس های ارسال شده در حافظه ی دستگاه می باشد.
برای حل این مشکل می توانید به صورت دستی این گونه فایل های را پاک کنید. برای پاک کردن این گونه فایل ها به فولدر WhatsApp در حافظه ی داخلی دستگاه مراجعه کنید. سپس وارد فولدری که قصد پاک کردن محتوای آن را دارید، انتخاب کنید. پس از وارد شدن به فولدر، وارد فولدر Sent شوید و مواردی که قصد پاک کردن آن ها را دارید، انتخاب کنید.
چگونه از WhatsApp در یک گوشی بدون سیمکارت یا با شماره ی دیگر استفاده کنیم؟
در صورتی که قصد دارید که از دستگاه خود قصد دارید بدون سیمکارت استفاده کنید، نگرانی از بابت از دست رفتن اکانت واتس اپ خود نداشته باشید. برای فعال کردن اکانت خود تنها لازم است که بروی دستگاه خود پیام تایید را دریافت کنید. پس از آن می توانید سیمکارت را به کلی خارج کرده، از سیمکارت دیگری استفاده کنید یا اصلاً از سیمکارتی در دستگاه خود استفاده نکنید.
دانلود آخرین نسخه واتساپ اندروید




